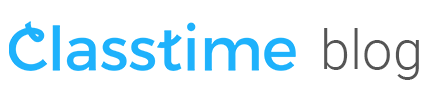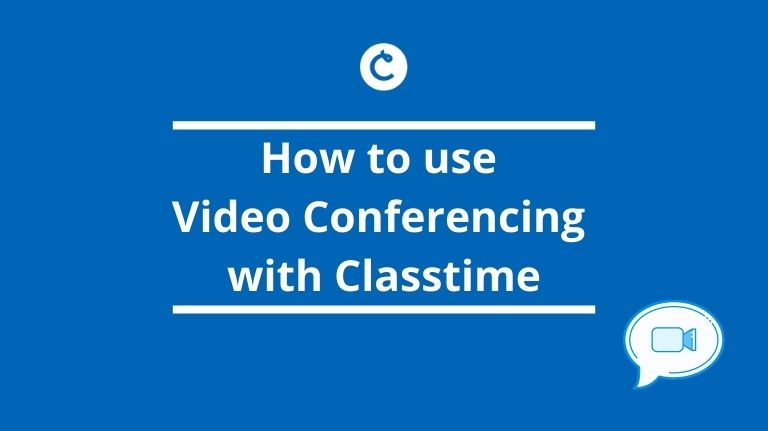How to use Video Conferencing with Classtime
Use your favorite video conferencing tool with your students and enhance engagement with Classtime. Due to the Coronavirus closures, popular conferencing tools are now also offering FREE access to educators (Google Hangouts, Jitsi Meet, Skype, etc.).
Use Cases of Classtime with Video Conferencing
– You can screen share your Session Dashboard for live discussions: if you would like to see how students are doing on questions to ensure the understanding of the ongoing class, you can check the answers in real-time on the teacher dashboard.
– Share a Preview Link of your Question Set to discuss questions: If you would like to share example questions with your students, you can share your screen via screen-sharing feature.
– Real-time assessments: schedule a time, watch students take their exam on video and real-time on Classtime (extra tip: combine with the free Safe Exam Browser). After the Classtime Session ends, teachers can show students their results via screen-sharing or send their performance reports via e-mail.
– Have fun with Collaborative Challenges!
How to Set Up Classtime for Video Calls
1. Log into Classtime and start a New Session. (We assume you know how to prepare a Question Set. For more information, please visit here.)

2. After defining your Session Settings (learn more here), copy and share the session link with your students.

3. Share the session link with your students either ahead of the video call (e.g. through email or your LMS) or during the video conference via their chat.
4. Your students can easily and immediately join our Classtime session by clicking the link. They do not need to register or installing anything additionally to join the session (learn more here.)