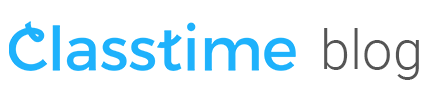Sichere Classtime-Prüfungen mit dem Safe Exam Browser
Vor allem im Fernunterricht aber auch im Präsenzunterricht ist es wichtig, dass man Prüfungen digital durchführen kann, ohne dass die Lernenden das elektronische Gerät zum Nachschlagen oder sonstigen unzulässigen Aktivitäten nutzen können. Der Safe Exam Browser der ETH Zürich ist eine ausgezeichnete Möglichkeit, digitale Prüfungen sicher durchzuführen. Da mit Classtime hauptsächlich Prüfungen und Lernzielkontrollen gemacht werden, halten wir es für wichtig, dass Classtime-Nutzer wissen, wie man den Safe Exam Browser mit Classtime anwenden kann.
Die Anwendungsbeispiele, die wir hier erklären werden, haben sich aus einem Workshop mit der Alten Kanti Aarau am 20.11.2020 ergeben. Die aufgeführten Anwendungsbeispiele sind deshalb prima Vista “aus dem Unterrichtsleben” gegriffen und nicht vollständig.
Was ist der Safe Exam Browser und wie funktioniert er?
Der SEB ist ein Programm der ETH Zürich, dass die Lernenden herunterladen müssen um sichere digitale Prüfungen schreiben zu können. Der SEB sperrt während der Prüfung alle Webseiten, die nicht explizite freigegeben werden und als Hilfsmittel benutzt werden dürfen. Die erlaubten Webseiten kann die Lehrperson selber bestimmen und freigeben.
Nach dem erfolgreichen Herunterladen des Programms, muss die Lehrperson zuerst das Administrator-Passwort eingeben, um den SEB einrichten zu können. Mit diesem Passwort kann die Lehrperson das Start- und Ende-Passwort erstellen, die Konfigurationsdatei (in diesem Fall die Classtime-Lektion) einfügen und erlaubte Webseiten freigeben.
Einrichtung des Safe Exam Browsers
Nachfolgend erklären wir Schritt für Schritt, wie man den SEB richtig einrichten und mit Classtime anwenden kann, wenn Lehrperson und Lernende das Programm heruntergeladen haben. Für weitere Informationen findet man im Hilfe-Center sowie auf unserem Blog spannende Artikel über den SEB. Ausserdem haben wir eine allgemeine Anleitung für Lehrpersonen angefertigt.
Die folgenden Einstellungen gelten für alle Anwendungsbeispiele und alle entsprechenden Konfigurationsdateien:
- Start-Passwort: Start123
- Ende-Passwort: Ende123
- Administrator-Passwort zum Editieren der Konfigurationsdatei: Euler
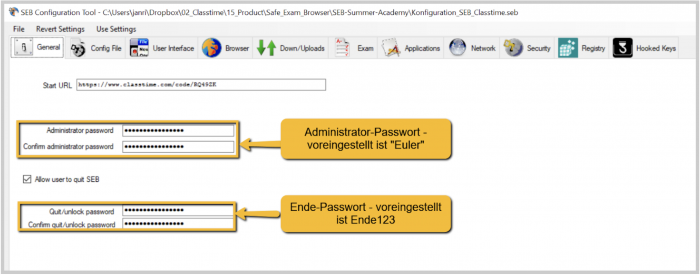
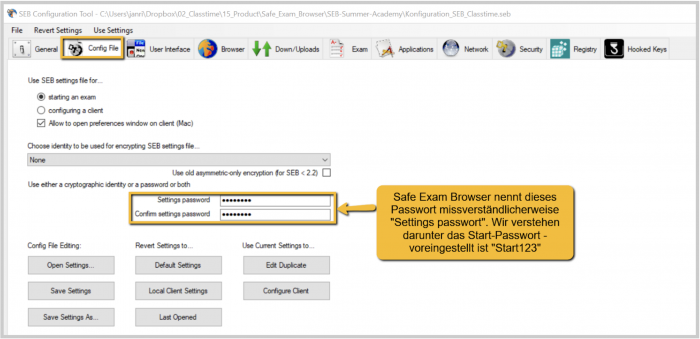
Diese Passwörter können und sollen überschrieben werden, um diese für die jeweilige Prüfung zu variieren. Die Restriktion zur Teilnahme und zur Beendigung der Prüfung steht und fällt mit der Geheimhaltung der Passwörter bzw. mit der Kommunikation der Passwörter an die Lernenden genau zum Zeitpunkt des Starts respektive der Beendigung der Prüfung.
Die nachfolgend zum Download verlinkten vorkonfigurierten Konfigurationsdateien unterscheiden sich in den freigeschalteten Programmen und URLs. Alle haben jedoch die gleiche Beispiel-Lektion zu Demonstrationszwecken hinterlegt:
https://www.classtime.com/code/2ZMNRK
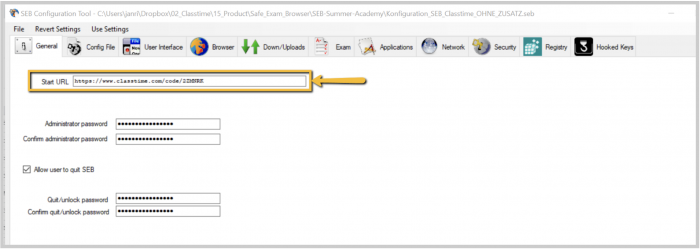
Das Fragenset ist zum Kopieren und importieren hier hinterlegt:
https://www.classtime.com/share/4775dfbb-2690-4c4d-9a52-a524e68d10ed
Das obige Fragenset enthält bunt gemischte Fragen welche die einzelnen Anwendungsfälle illustrieren sollen:
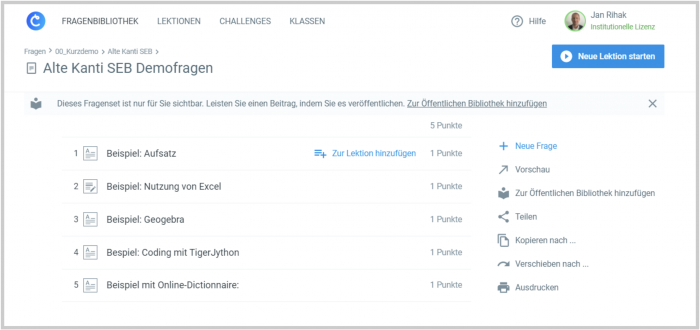
Dedizierte Anwendungen
1) SEB/Classtime ohne Zusatzprogramme
Hier werden keine weiteren Programme in SEB freigeschaltet. Siehe Einstellungen in den Reitern “Applications” und “Network”:
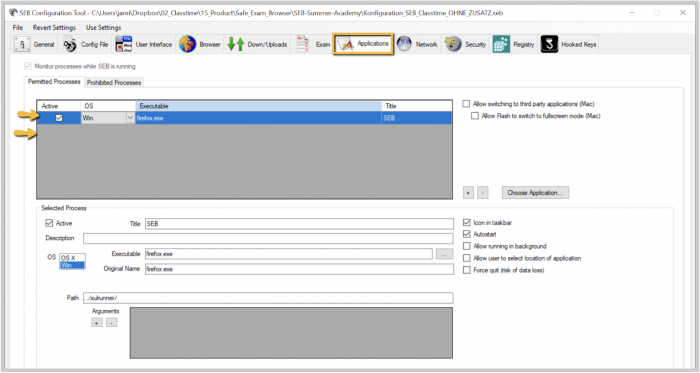
Beachten Sie, dass wir Firefox als Applikation für den SEB noch erlauben.
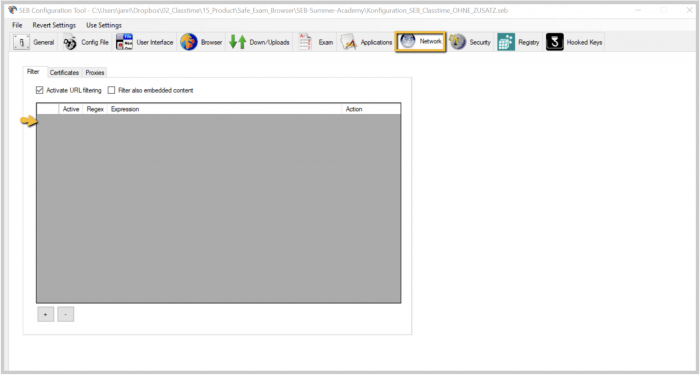
Anbei finden Sie die entsprechende Konfigurationsdatei zum Download:
Google Drive: Konfiguration_SEB_Classtime_OHNE_ZUSATZ.seb
Dropbox Link: Konfiguration_SEB_Classtime_OHNE_ZUSATZ.seb
2) SEB/Classtime mit einem Online-Editor für Aufsätze
Für diese Anwendung schlagen wir vor, einen einfachen Online-Editor wie www.editpad.org zu nutzen. Dieser Editor erlaubt auch das periodische Herunterladen des Text als Sicherungskopie für die Schülerin/den Schüler (allerdings auch das nachträgliche Editieren der Sicherungskopie).
Die Einstellung in SEB ist wie folgt:
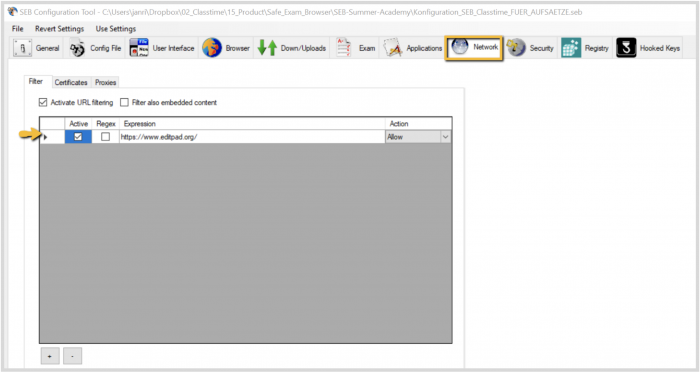
Der Online-Editor muss in der Frage explizite verlinkt sein, ansonsten kann kein eigens neues Fenster geöffnet werden – etwa so wie in der vordefinierten Beispiel-Frage in Classtime:
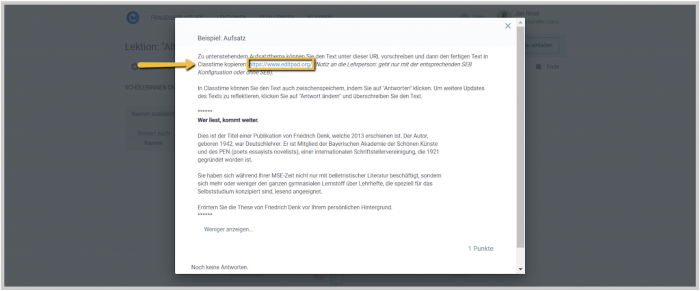
Anbei finden Sie die entsprechende Konfigurationsdatei zum Download:
Google Drive: Konfiguration_SEB_Classtime_FUER_AUFSAETZE.seb
Dropbox Link: Konfiguration_SEB_Classtime_FUER_AUFSAETZE.seb
3) SEB/Classtime mit Office-Programm (bspw. Excel)
Für diese Anwendung haben wir die Applikation “MS Excel” freigeschaltet, siehe Screenshot. Man beachte, dass wir (1) einen unter Windows 10 64-Bit üblichen Programmpfad angegeben haben, und (2) erlaubt haben, dass Schüler*innen selber wählen können, unter welchem Pfad eine die entsprechende Programmdatei (excel.exe) zu finden ist, falls deren lokale Installation in einem anderen Unterordner zu finden ist.
Screenshot Einstellung zur Freischaltung von Excel:
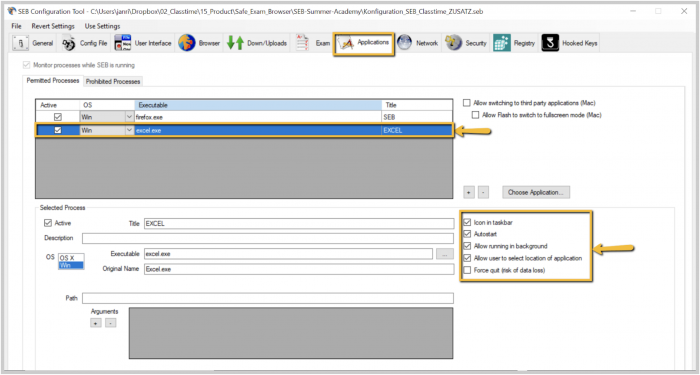
Anbei eine beispielhafte Frage in Classtime, welche sich zur Bearbeitung mit Excel eignen könnte (siehe Frage 2 in vorher verlinktem Fragenset):
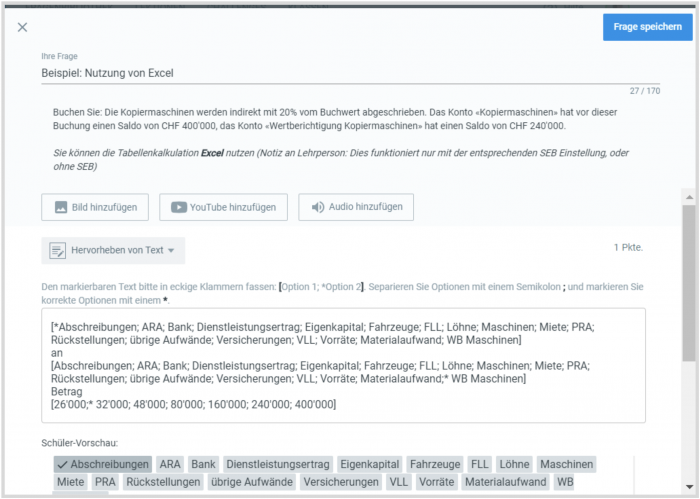
Anbei finden Sie die entsprechende Konfigurationsdatei zum Download:
Google Drive: Konfiguration_SEB_Classtime_MIT_EXCEL.seb
Dropbox Link: Konfiguration_SEB_Classtime_MIT_EXCEL.seb
4) SEB/Classtime für Mathematikunterricht mit dem Geogebra Graphing Tool
Für diese Anwendung haben wir die Webseite www.geogebra.org/graphing freigeschaltet.
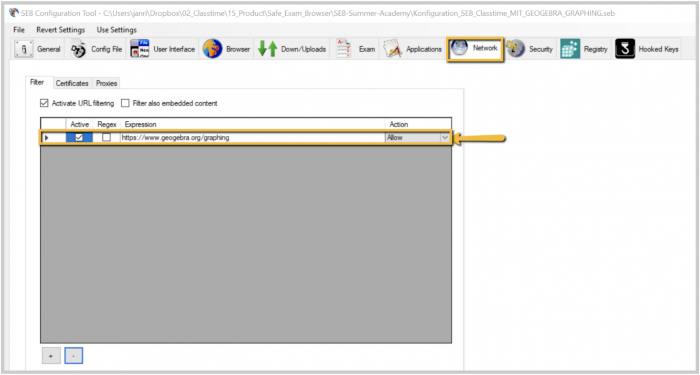
Geogebra muss in der Frage explizite verlinkt sein, ansonsten kann kein eigens neues Fenster geöffnet werden – etwa so wie in der vordefinierten Beispiel-Frage in Classtime:
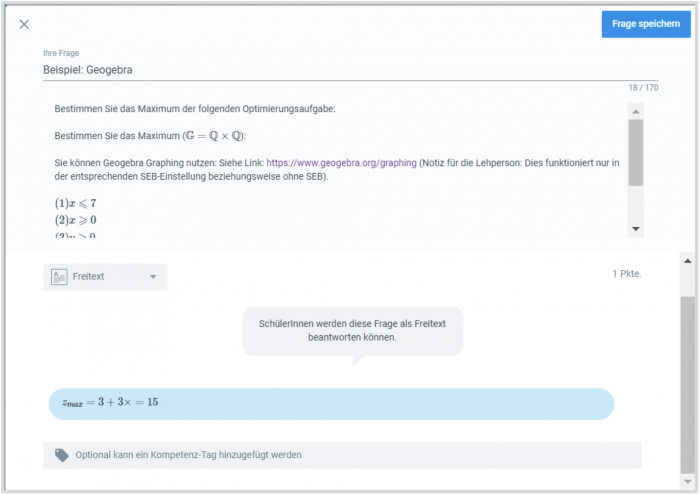
Anbei finden Sie die entsprechende Konfigurationsdatei zum Download:
Google Drive: Konfiguration_SEB_Classtime_MIT_GEOGEBRA_GRAPHING.seb
Dropbox Link: Konfiguration_SEB_Classtime_MIT_GEOGEBRA_GRAPHING.seb
5) SEB/Classtime für Informatikunterricht mit TigerJython
Für diese Anwendung mussten wir nebst der Applikation “TigerJython.exe” auch verschiedene Java Bibliothek freischalten, siehe Screenshot: Man beachte, dass wir (1) einen unter Windows 10 64-Bit üblichen Programmpfad angegeben haben, und (2) erlaubt haben, dass Schüler*innen selber wählen können, unter welchem Pfad eine die entsprechende Programmdatei) zu finden ist, falls deren lokale Installation in einem anderen Unterordner zu finden ist.
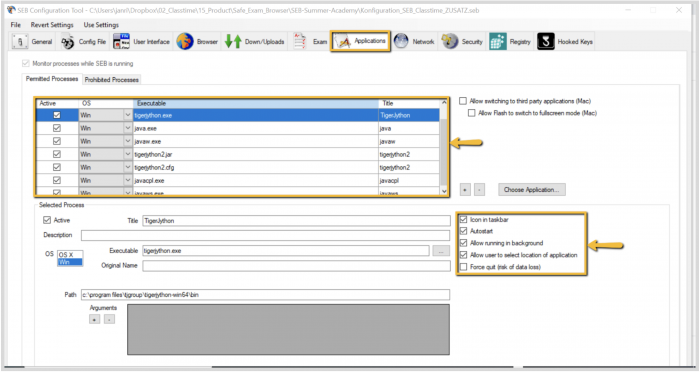
Falls Sie zusätzlich die Seite www.tigerjython.ch (oder eine andere URL) als Referenz freischalten wollen, müssen Sie dies unter dem Reiter “Network” wie folgt bewerkstelligen:
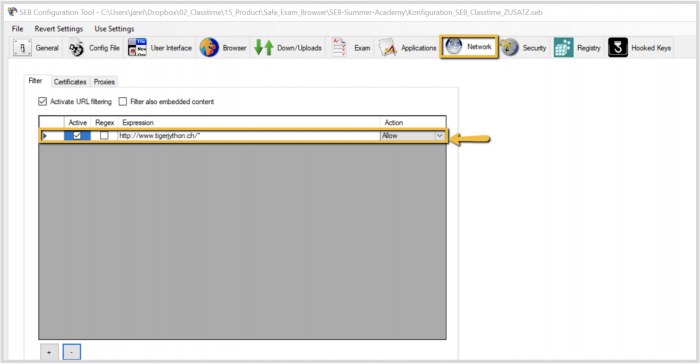
Eine mögliche Coding-Frage mit TigerJython findet sich unter Frage 4 des vormals verlinkten Fragesets:
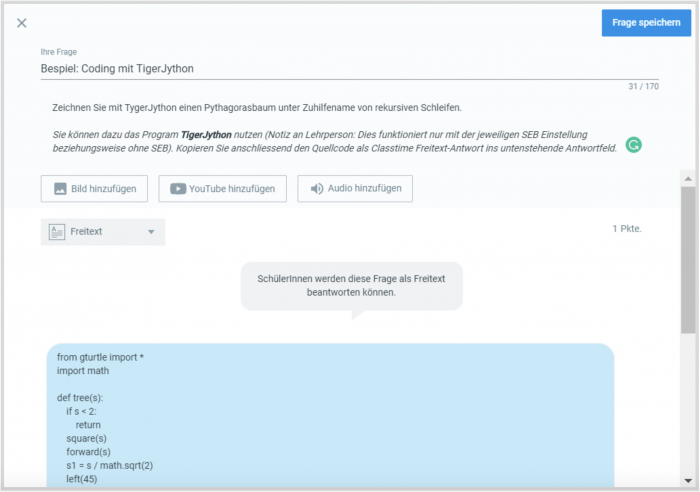
Anbei finden Sie die entsprechende Konfigurationsdatei zum Download:
Google Drive: Konfiguration_SEB_Classtime_MIT_TIGERJYTHON.seb
Dropbox Link: Konfiguration_SEB_Classtime_MIT_TIGERJYTHON.seb
6) SEB/Classtime mit einem Online-Dix (bspw. dic.leo.org)
Für diese Anwendung haben wir die Webseite dict.leo.org freigeschaltet.
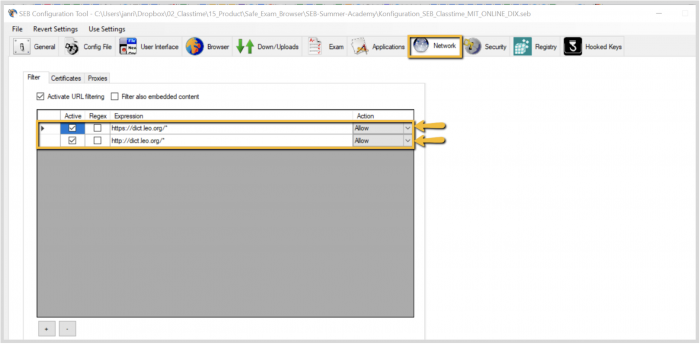
Der Online-Dictionnaire muss in der Frage explizite verlinkt sein, ansonsten kann kein eigens neues Fenster geöffnet werden – etwa so wie in der vordefinierten Beispiel-Frage in Classtime:
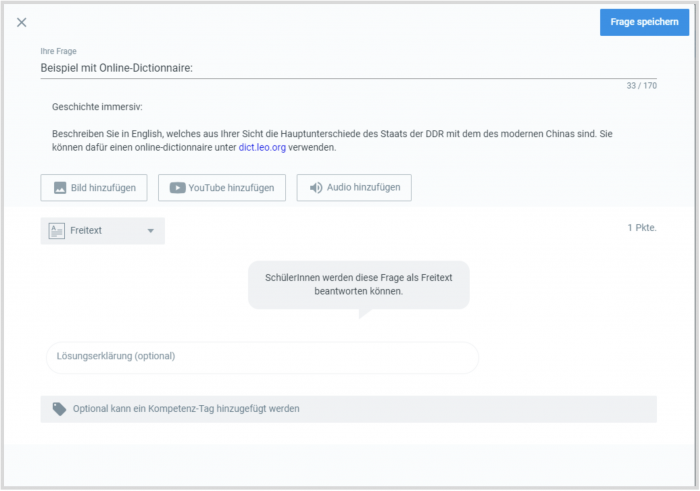
Anbei finden Sie die entsprechende Konfigurationsdatei zum Download:
Google Drive: Konfiguration_SEB_Classtime_MIT_ONLINE_DIX.seb
Dropbox Link: Konfiguration_SEB_Classtime_MIT_ONLINE_DIX.seb
7) SEB/Classtime mit beliebigen Webseiten oder Programmen
Im Safe Exam Browser können grundsätzlich beliebige Programme und Webseiten zur Nutzung freigegeben werden. Die Einstellungen können in den Reitern “Applications” und “Network” vorgenommen werden:
Einstellungsmöglichkeiten für weitere Programme:
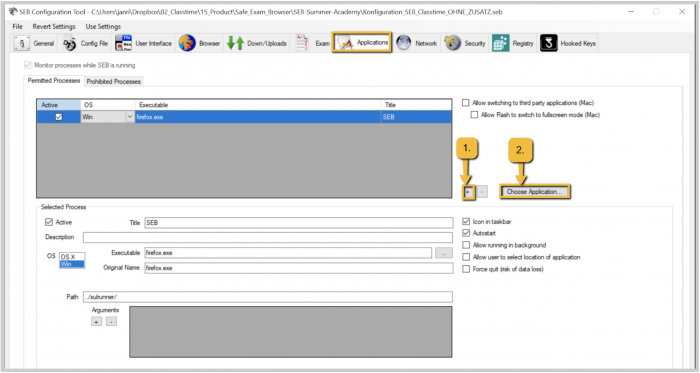
Klicken Sie (1) auf das “+”, und wählen Sie anschliessend die Applikation, die Sie typischerweise als .exe Datei in Ordnern wie “C:\Program Files (x86)” oder “C:\Program Files” (oder ähnlich) und dann in den jeweiligen Unterordnern finden
Beachten Sie anschliessend auch, dass Sie für das hinzugefügte Programm die Kästchen “Icon in taskbar”, “Autostart”, “Allow running in background”, und “Allow user to select location of application”:
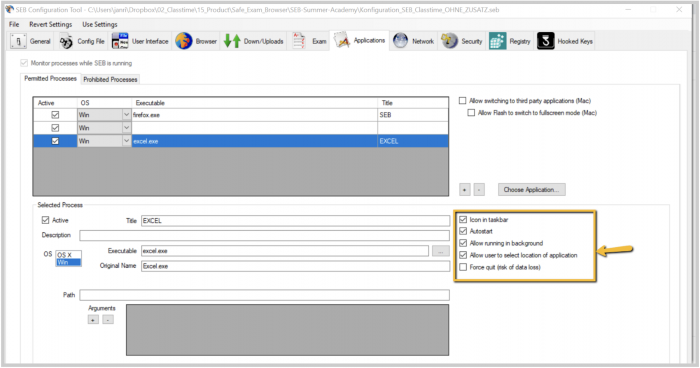
Einstellungsmöglichkeiten für weitere URLs:
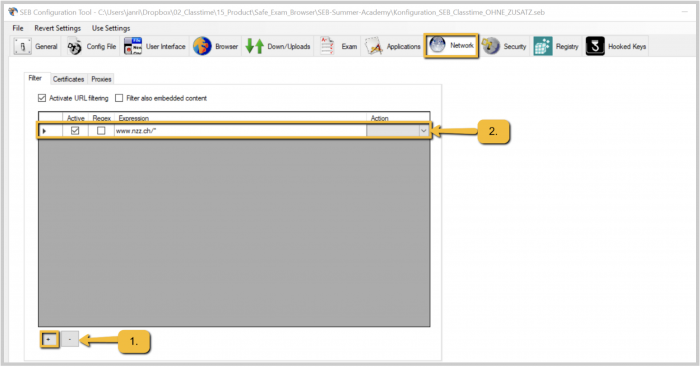
Beachten Sie, dass Sie mit “/*” nach der URL auch weitere Unterseiten ermöglichen können.
Wenn Sie Fragen oder Anmerkungen zu den erklärten oder weiteren Anwendungen haben, dann kontaktieren Sie uns direkt auf Classtime oder per Mail (an jan@classtime.com, jonas@classtime.com oder anouk@classtime.com).
Anouk von Classtime